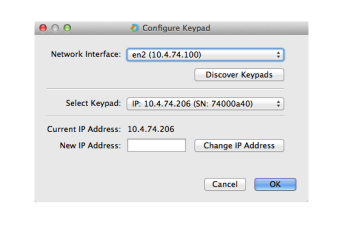LightRules Keypad
LightRules is compatible with the optional LightRules Keypad, which is a wall-mounted controller with eight programmable buttons. Use Commissioner to add one or more keypads to the map file. Then, in LightRules, configure the button assignments.