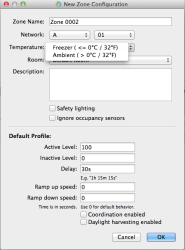Hang-then-Configure
Using this method, the fixtures are installed prior to map file creation. Later, the map is built to match the installed fixture locations.
- The fixtures can be installed days or weeks in advance of map file creation (fixtures will operate on default settings until programmed).
- This method does not require a USB cable connection. Fixtures are added to the map file and then programmed via wireless connection.
- There are three options for the hang-then-configure method: wireless discovery, serial number entry, and CSV file import.
- A detailed sticker book is critical for the hang-then-configure method.
To get started, stand beneath a fixture, discover that fixture wirelessly, assign the fixture to the desired zone, and then program the fixture. (Optional) If the fixture is a DLA, perform DLA commissioning. Repeat for all fixtures in the facility. This option can be time-consuming in large installs, though this option is suitable for large installs if an accurate sticker map is available.
Step 1: Create a map "skeleton" by adding empty zones to the map
- Click Add Zone.
- Using the Pre-installation Worksheet for reference, enter the zone name, network ID, temperature, and room assignment.
(missing or bad snippet) - Specify the default zone rules.
- Click OK.
- Repeat for all zones listed in the pre-installation worksheet.
Step 2: Import a Background Image
- Create a PNG, JPG, or TIFF file depicting the floorplan of the facility (typically exported from a CAD program).
- Click the Import button.
- As needed, select View > Set Background Scale to adjust the image size and, as needed, use Set Background Transparency to make the grid visible underneath the image.
- As needed, select View > Set Background Scale to adjust the image size.
Step 3: Add lighting gateways to the map
- Click Lighting Gateway
- Select Manually add lighting gateway information to the map and then click Next.
- Enter all lighting gateway information, associate the gateway with the desired network and then select the gateway type (refer to the gateway labeling for the lighting gateway "Item" number.
- Click Finish and repeat steps 1-4 for all lighting gateways.
Step 4: Discover and add fixtures to the map
- Connect the USB Wireless Adapter to your computer, then walk below the fixture you want to add to the map.
- Click Add Fixtures and then select Add fixtures to the map by: discovering them using a USB Wireless Adapter.
- Click Next.
- Select the network on which the fixture resides.
Note: (
 NEW) Click the Scan for Networks button to find additional networks that have activity but are not listed in the map.
NEW) Click the Scan for Networks button to find additional networks that have activity but are not listed in the map. - Click Discover.
- Click on the fixtures in the list to blink those fixtures.
- When you've identified the fixture above you, click Next.
- Enter the fixture name and select the correct zone.
- (Optional) If the fixture is a DLA, select the number DLA children (i.e, the number of connected LLE fixtures) from the dropdown menu. If not known, use the default value.
- (Optional) If available, 3rd party DALI controls are auto-detected during commissioning. Enter power numbers in watts (low end and high end) for all 3rd party DALI controls. If not know, use the default.
- Click Program Now to proceed with programming.
- Once programming is complete, click Add Another Fixture (or click Done).
- Repeat steps 1-12, as necessary, for all fixtures.
Note: Out of the box, all fixtures reside on the factory default network, "FDN".
Step 5: Sync the map — Wireless Method
Sync the Map using the wireless or gateway method.
Tip: Unlike integrated fixtures from Digital Lumens, which have built-in sensors, dimming controls, and wireless communications modules, LLE fixtures work in conjunction with DLAs. The DLAs house the sensors, controls and communications hardware, and up to 15 LLEs can connect to a single DLA. All LLEs connected to a DLA operate in unison, in essence forming a single fixture.
Note: Commissioner treats each DLA — regardless of how many fixtures are connected to that DLA — as a single fixture in the map file. Note also that LLEs are not recorded in the map file. Click Sync Map and run the sync wizard to send the new settings out to all of the fixtures in the facility.
Step 6: (Optional) Commission DLAs
Because DLAs can be connected to one or more fixtures and communicate using the DALI protocol, they require specific steps to Commission DLAs.
With the fixtures already installed, build the map file by entering the fixture serial numbers manually or by barcode scanning each label from the sticker book. (Optional) If a fixture is a DLA, Commission DLAs. Then, sync the map so that all fixtures are programmed. This option is suitable for small or medium installs (fewer than 50 fixtures). This option is also suitable for large installs if a detailed sticker map is available.
Step 1: Create a map "skeleton" by adding empty zones to the map
- Click Add Zone.
- Using the Pre-installation Worksheet for reference, enter the zone name, network ID, temperature, and room assignment.
(missing or bad snippet) - Specify the default zone rules for active power level, inactive power level, and sensor delay.
- Click OK.
- (Optional) Check the Coordination enabled check box to allow coordinated control within this zone. See Coordinated Control Setup for more information.
- Repeat for all zones listed in the pre-installation worksheet.
Step 2: Import a Background Image
- Create a PNG, JPG, or TIFF file depicting the floorplan of the facility (typically exported from a CAD program).
- From the File menu, select Load Background Image.
- As needed, from the View menu, select Set Background Scale to adjust the image size and, as needed, use Set Background Transparency to make the grid visible underneath the image.
Step 3: Add lighting gateways to the map
- Click Lighting Gateway
- Select Manually add gateway information to the map and then click Next.
- Enter all lighting gateway information, associate the lighting gateway with the desired network, and then select the lighting gateway type (refer to the lighting gateway labeling for the lighting gateway "Item" number).
- Click Finish and repeat steps 1-4 for all lighting gateways.
Step 4: Add fixtures to the map
- Click Add Fixtures and then select Add fixtures to the map to be programmed later by: entering their serial numbers.
- Click Next.
- Using the pre-installation worksheet for reference, select the correct network for the fixture.
- Type the fixture name.
- Type the serial number, OR, with a USB barcode scanner connected to your computer, scan the barcode on the fixture serial number label to automatically populate the serial number field in Commissioner.
- Select the desired zone.
- (Optional) If the fixture is a DLA, select the number of DLA children (i.e, the number of connected LLE fixtures) from the dropdown menu. If not known, leave blank.
- (Optional) If available, 3rd party DALI controls are auto-detected during commissioning. Enter power numbers in watts (low end and high end) for all 3rd party DALI controls. If not know, use the default.
- Click Program Later.
- Click Add Another Fixture (or click Done)
- Repeat steps 1-10, as necessary, for all fixtures.
Step 5: Sync the map — Wireless Method
Sync the Map using the wireless or gateway method.
Step 6: (Optional) Commission DLAs
Because DLAs can be connected to one or more fixtures and communicate using the DALI protocol, they require specific steps to Commission DLAs
With the fixtures already installed, use the PMU import template to create a CSV file containing the serial number, name, zone assignment, and network assignment of each fixture. Import the template file into Commissioner. Then, sync the map so that all fixtures are programmed. (Optional) If the CSV file contained DLAs, perform DLA commissioning. Option Three is the most efficient option for large installs (more than 50 fixtures).
Note: For advanced guidance with regard to CSV file creation and import, contact your Digital Lumens Application Engineer.
Step 1: Create a CSV file
- In Commissioner, select Save Import Template File from the file menu.
- Use the Zone import template to build a skeleton map file containing only zones and the corresponding network IDs, active power level, inactive power level, and sensor delay for each zone.
- Use the Geometric import template to build a map file based on relative fixture position and fixture serial numbers. For example, build a table with 3 columns and 10 rows to create a map containing a 3 x 10 grid of fixtures
- Use the PMU import template to build a more detailed map file based on fixture serial numbers, zone assignments, network settings, and exact positioning as specified by X and Y coordinates.
- Using spreadsheet software or a simple text editor, open the CSV template.
- Using the sticker book and pre-installation worksheet for reference, enter the information as required by the chosen template.
- Save the CSV file.
Note: Refer to CSV Import Templates for additional details about CSV template fields.
Step 2: Import the CSV file
- In Commissioner, select Import Map Data from the file menu.
Step 3: Import a Background Image
- Create a PNG, JPG, or TIFF file depicting the floorplan of the facility (typically exported from a CAD program).
- From the File menu, select Load Background Image.
- As needed, from the View menu, select Set Background Scale to adjust the image size.
Step 4: Add lighting gateways to the map
- Click Assign Gateway
- Select Manually add lighting gateway information to the map and then click Next.
- Enter all lighting gateway information, associate the lighting gateway with the desired network, and then select the lighting gateway type (refer to the lighting gateway labeling for the lighting gateway "Item" number).
- Click Finish and repeat steps 1-4 for all lighting gateways.
Note: If you import data for a fixture that is already in the map file, the fixture information will be updated based on the CSV file.
Step 5: Sync the map — Wireless Method
Sync the Map using the wireless or gateway method.
Step 6: (Optional) Commission DLAs
Because DLAs can be connected to one or more fixtures and communicate using the DALI protocol, they require specific steps to Commission DLAs