Editing a Map File
This section explains how to edit features on the map file, such as zone rules, moving and deleting fixtures, and enabling AES encryption.
- Double-click on a zone listed under the zones tab.
- Edit one or more rules (change the active power level, inactive power level, and / or occupancy sensor delay settings).
- (Optional) To enable the dim ramping feature, enter values (time, in seconds) other than 0 in the ramp up speed and ramp down speed fields. The dim ramping feature allows fixtures to ramp up or down over a period of 0-5 minutes between the active and inactive power levels rather than instantly switching between the active and inactive power levels.
- Click OK and then click OK to confirm the change.
- Click Sync the Map and run the sync wizard to send the new zone settings out to the affected fixtures.
Note: Rules affect all of the fixtures in the zone; when you change rules you are modifying the settings for all associated fixtures.
In Commissioner, daylight harvesting is disabled at the fixture level.
- Double-click on a fixture under the fixtures tab or double-click a fixture on the map grid.
- If the fixture supports daylight harvesting, and that fixture has been calibrated for daylight harvesting (see Daylight Harvesting Calibration for details) the Daylight Harvesting checkbox will be accessible. Check or uncheck, as desired.
- Click OK.
- Click Sync the Map and run the sync wizard to send the new settings to the fixture.
Tip: To rapidly identify the fixtures that support daylight harvesting or have been calibrated for daylight harvesting, open the fixture tab and then scroll to the right. The "D.H." column shows the daylight harvesting status of each fixture (see Chapter 6 for additional details).
- Double-click on a fixture under the fixtures tab.
- Select a new zone from the dropdown tab.
- Click OK.
- Click Sync the Map and run the sync wizard to send the new zone assignment to the fixture.
Note: The fixture must have firmware version 1.0.10 or greater to move to a zone in a different network.
- Click and drag on multiple fixtures under the fixtures tab.
- Right-click on the highlighted fixtures and then select Edit Fixtures.
- Select a new zone from the dropdown tab.
- Click OK.
- Click Sync the Map and run the sync wizard to send the new zone assignment to the fixtures.
Use this function when replacing a faulty fixture with a new fixture.
- Right-click on the desired fixture under the fixtures tab.
- Select Replace Fixture.
- Click OK to enter the Replace Fixture wizard.
- Follow the wizard instructions to install via USB cable, USB wireless adapter, or by entering a serial number (see Creating a Map File for details).
- After completing the replace fixture sequence, and the fixture is installed in the facility, click Sync the Map and run the sync wizard to update the map file.
- Open the fixtures tab.
- Right-click on the desired fixture and then select Delete Fixture.
- Click OK to confirm the change.
- Click and drag on multiple fixtures under the fixtures tab.
- Right-click on the highlighted fixtures and then select Delete Fixtures.
- Click OK.
- Select a lighting gateway by right-clicking on it in the map grid.
- Select Edit Gateway....
- In the dialog box, edit the Gateway name and / or select a new network.
- Click OK to save the changes.
- Select a lighting gateway by right-clicking on it in the map grid.
- Select Delete.
- Click OK.
software uses room designations for reporting purposes. If using LightRules, you must assign each zone to a room. If not using LightRules, create a single, default room and select that room each time you create a zone.
- Double-click on a zone under the zones tab.
- Select the desired room from dropdown list (or click Create New Room, enter a room name, and then click OK).
- Click OK to confirm the change.
When editing a zone, check or uncheck the following, as applicable:
- Ignore Occupancy Sensors: Check this setting only if the facility has decided not to use occupancy sensing for the selected zone. For example, some aircraft hangars or large industrial maintenance facilities do not use occupancy sensing.
- Safety Lighting: Check this setting to allow a minimum active/inactive light level (specified in the LightRules Administration General Settings).
- Coordination Enabled: Uncheck this setting to disable coordinated control across the entire zone.
- Daylight Harvesting: Uncheck this setting to disable daylight harvesting across the entire zone.
Select this option to encrypt the wireless network and minimize security vulnerabilities. Changing the AES Encryption state requires synchronization of the entire installation.
- Select Map > AES Encryption
- In the popup window, check Enable AES Encryption:
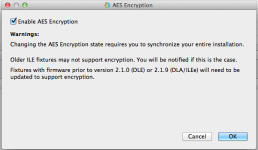
- Click OK.
- Sync the Map
When encryption is enabled for a map, a small lock icon appears in the bottom right corner of the Commissioner window:
Sync the Map - You must perform a sync action any time you change the map file by adding fixtures, zones, or networks. Otherwise, the map file will be up-to-date, but the settings in use by the fixtures and lighting gateways out in the facility will still reflect old settings.
Verify the Map - If you are unsure if your map file is synced, use the Verify Map wizard to perform a status check.
In some instances when installing a system in a large facility, you may have two map files created on separate computers that you want to combine. Commissioner can merge two map files into a single file:
Note: Save a version of each Map File prior to Merge.
- From the Commissioner menu, select Edit > Save As.
- Type a new name for the merged map file, and then click Save.
- Click Merge.
- Browse to and select the second map file, and then click Open.